Instalar y Configurar la herramienta de monitoreo Cacti en Ubuntu 9.10(Karmic)Server
Cacti es una completa solución de graficado en red, diseñada para aprovechar el poder de almacenamiento y la funcionalidad de graficar que poseen las RRDtool. Esta herramienta, desarrollada en PHP, provee un pooler ágil, plantillas de gráficos avanzadas, múltiples métodos para la recopilación de datos, y manejo de usuarios. Tiene una interfaz de usuario fácil de usar, que resulta conveniente para instalaciones del tamaño de una LAN, así como también para redes complejas con cientos de dispositivos.
Características de Cacti
Si desea saber + acerca de cacti marque aquí
Instalar Cacti en Ubuntu 9.10 (Karmic) Server
Preparando el sistema
Primero usted tiene que asegurarse de tener instalado Ubuntu 9.10 LAMP server y luego instalar los siguientes paquetes.
sudo aptitude install php5 php5-gd php5-mysql
Instalar cacti usando el siguiente comando.
sudo aptitudet install cacti-spine
Esto iniciara la instalación de Cacti y le hará unas preguntas rápidas.
Configurar la opción libphp-adodb selectione OK para Continuar.
Seleccione su servidor web, en este caso estamos usando apache2 seleccione OK para continuar.
Configurar la base de datos para cacti, seleccione Yes para continuar.
Inserte password de root para su servidor mysql seleccione OK para continuar.
Entra el password (cacti) para la base de datos de cacti, seleccione OK para continuar.
Confirme el password.
Esto completará la instalación.
Configurando Cacti.
Ahora tiene que apuntar su navegador a http://serverip/cacti precione Enter. Usted debed de ver una pantalla similar a esta de aquí precione Enter para continuar.
Es necesario seleccionar el tipo de instalación como instalación nueva y haga click en Next para continuar.
Ahora se comprobará todos los caminos necesarios sean correctos o no se podrá ver esto en la siguiente pantalla, haga click en Finish.
Ahora usted debería de ver la siguiente pantalla de login de Cacti.

Aquí es necesario introducir el nombre de usuario y contraseña como admin/adminy haga click en Login.

La primera vez que inicie la seción le pedirá que cambie la contraseña del usuario admin para cati por razones de seguridady haga click en guardar.

Usted deberá de ver la siguiente pantalla a continuación después que se registra.
En la pantalla de categorías superiores de ajustes de configuración haga click en el lado derecho, haga click con la manito en paths.Make en “Spine Poller File Path”, usted tendrá “/usr/sbin/spine”
Usted deberá hacer click en Poller Select “spine” en el “Poller Type”, click en Save.
Ahora deberá esperar 15 minutos para ver como el servidor empieza a generar los gráficos. Si quieres saber como utilizar gráficos y plantillas de Cacti haga click aquí
Fuente | Ubuntu Geek





















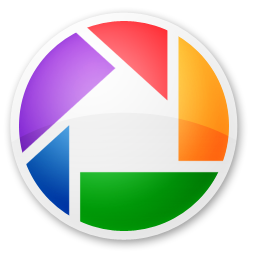













Exelente tuto.
Amigo te pregunto este NMS es capas de enviar notificaciones via MAIL ?
cordial saludo….y si en spine poller file….no me aparece ok….si no error????
que debo hacer??
Buen día !! se ve que no haz tenido actualización últimamente, pero quisiera preguntar si sabrás como colocar en 30 segundos el poller del spine, ya que a 1 minuto funciona correctamente, saludos
Hello There. I found your blog using msn.
This is an extremely well written article. I’ll make sure to bookmark it and return to read more of your useful information. Thanks for the post. I will definitely return.
I pay a quick visit every day a few web sites
and sites to read articles, however this blog provides
feature based content.
I pay a visit day-to-day a few blogs and information
sites to read posts, however this web site presents feature
based content.
It’s fantastic that you are getting thoughts from this article as well as from our argument made at this
place.